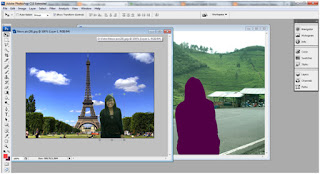Aplikasi ini dapat dengan mudah anda ditemukan di Google dan mudah saat diinstall.
Langkah pertama adalah memilih foto mana yang nantinya akan diedit dengan cara klik File lalu Open File dan kita memilih foto mana yang akan dipilih. Sebagai contoh, disini saya menggunakan foto saya sendiri dimana foto tersebut diambil pada saat saya berada di Puncak hehe :")
Langkah selanjutnya setelah memilih foto yang diinginkan adalah mengatur
contrast foto tersebut. Tujuannya adalah untuk membuat foto terlihat lebih
terang. Pada tahap ini terserah anda ingin membuat foto secerah apa nantinya.
Caranya adalah pilih Adjusment pada menu Image,
setelah itu pilih Auto Contrast.
Selanjutnya adalah Color Balace. Tahap ini bertujuan agar foto anda terlihat lebih berwarna. Anda bisa mengaturnya sesuai denga keinginan anda. Sebagai contoh disini saya membuat tampilan foto berwarna sedikit kehijauan, agar lebih menyatu dengan latar pegunungan dibelakangnya. Caranya adalah pilih Adjusment pada menu Image, setelah itu pilih Color Balance.
Gambar dibawah ini merupakan pengaturan pada Color
Balance. Bisa disesuaikan menurut keinginan anda mau menggunakan warna
apa untuk tampilan foto anda.
Tahap selanjutnya adalah mengganti background. Setelah sebelumnya
mengedit dengan contrast dan color balance. Langkah Pertama adalah mengcrop
foto pertama, disini sesuai kemauan anda mau seperti apa foto yang dicrop dan
akan dipindahkan ke foto selanjutnya. Disini menggunakan Polygonal Lasso Tool yang
dapat anda pilih pada menu.

Selanjutnya pilih foto kedua dengan cara yang sama File lalu Open File. Foto yang tadi sudah dicrop didrag kedalam foto kedua atau background. Sebagai contoh foto kedua saya menggunakan foto berlatarkan Menara Eiffel.
Selanjutnya pilih foto ketiga dengan cara yang sama File lalu Open
File. Untuk foto ketiga saya memilih foto Ryan Gosling. Kemudian edit
contrast dan color balancenya caranya adalah pilih Adjusment pada menu Image,
setelah itu pilih Auto Color. Selanjutnya adalah crop foto lalu
drag foto tersebut kedalam foto kedua disatukan dengan foto pertama yang sudah
berada di foto kedua.

Setelah kedua foto berada
ditempat yang sama yaitu berada pada foto kedua, langkah selanjutnya adalah
mengatur tata letaknya agar lebih sesuai. Lihat disebelah kanan pada kolom Layers.
Layer 1 untuk foto pertama, layer 2 untuk foto ketiga dan background untuk foto
kedua. Disini memposisikan agar foto pas, dimulai dari mengatur besar kecil
fotonya dan sebagainya.
Setelah foto diatur tata letaknya, langkah selanjutnya adalah menyimpan gambar tersebut dengan format JPEG.
Maka seperti inilah hasil foto yang telah diedit :")